| 自動クリップ |
自動クリップを設定する
自動クリップのフォルダ名、クリップ記事のキーワードを登録します
|
1 クリップ条件設定メニュー
[クリップ条件設定]メニューをクリックします
|
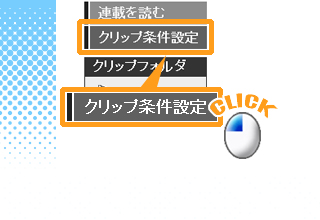 |
|
2 クリップフォルダ名の入力
自動クリップする記事を取り置くためのフォルダ名を[クリップフォルダ名]に入力して下さい
※クリップフォルダは4つまで設定できます |
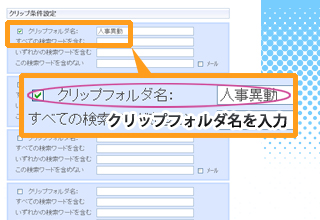 |
|
3 キーワードの入力
キーワードを入力します
このキーワードを元に記事を自動でクリップします 複数のキーワードをスペースで区切って入力すると、条件を複数指定することができます ※キーワードの項目については「拡張検索」をご覧ください ※異なる条件でキーワードを指定する場合は、「拡張検索の組み合わせについて」をご覧下さい |
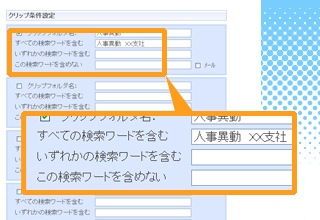 |
|
4 クリップを有効にする
[クリップフォルダ名]のすぐ左にあるチェックボックスにチェックすると、そのフォルダが有効になります
[設定]ボタンをクリックすると設定が保存、適用されます
※設定を変更する際は、入力内容を変更のうえ[設定]ボタンをクリックすると変更が適用されます
|
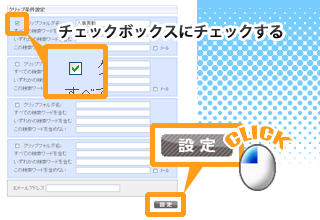 |
|
5 フォルダが設定される
メニューの下にある[クリップフォルダ]に、設定した自動クリップのフォルダが追加されます
(自動クリップのフォルダは紫のアイコンで表示されます) |
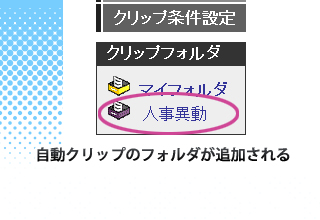 |
| ▲ ページトップへ |
自動クリップした記事をみる
|
1 自動クリップフォルダを選ぶ
自動クリップのフォルダ(紫のアイコン)から、
確認したいフォルダ名を選んでクリックします
|
 |
|
2 自動クリップ記事の一覧
自動でクリップされた記事のタイトルが一覧で表示されます
タイトルをクリックするとクリップ記事の閲覧できます ※自動クリップの記事は新しく記事が配信されると、それまでの自動クリップ記事は消去されます 消去したくない記事はマイフォルダへ移動してください |
 |
自動クリップした記事をマイフォルダへ移動する
自動クリップした記事は新しく記事が配信されると消去されます
保存したい記事はマイフォルダへ移動しましょう
保存したい記事はマイフォルダへ移動しましょう
|
1 自動クリップ記事を表示する
自動クリップされた、消去したくない記事を閲覧画面で表示します
(自動クリップの記事を閲覧画面に表示する手順は 『自動クリップした記事をみる』を参照して下さい) |
 |
|
2 [マイフォルダに移動]をクリック
閲覧画面の[マイフォルダに移動]をクリックします
|
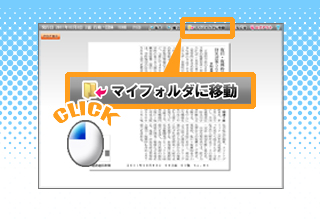 |
|
3 コメントを記入する
コメントの記入画面が表示されます
コメントを記入して[OK]ボタンをクリックします ※記入したコメントはマイフォルダのクリップ記事の一覧に反映されます ※コメントを記入しない場合、未記入のまま[OK]をクリックします |
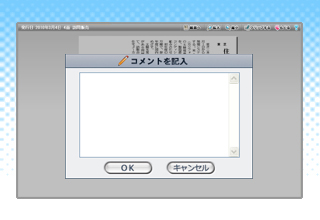 |
|
4 自動クリップの記事一覧
自動クリップフォルダの記事一覧画面に遷移します
マイフォルダへ移動した記事は、自動クリップの記事一覧から削除されます (マイフォルダへ移動した記事を閲覧する手順は 『クリップした記事をみる』をご参照ください) |
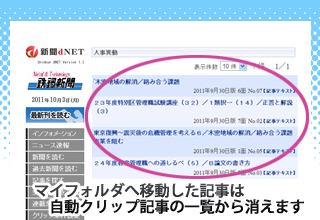 |
| ▲ ページトップへ |
自動クリップした記事は新しく記事が配信されると消去されます。
保存したい記事はマイフォルダへ移動しましょう。